
※2018/06/19追記:この記事に書いている方法は2018年時点ではお勧めできません。Windowsパソコンをお持ちの方は、Bluetooth接続による転送の方が安全です。
さて、本題。らくらくスマホ3に任意のアプリをインストールしてみましょう。「LINE」のようなdマーケットで提供されているアプリもありますが、使いたいと思っているアプリはdマーケットではほとんど扱っていないかと思われます。そこで、他のandroid端末やパソコンからアプリをインストールしてみます。ここで書く内容は2つ。(1)パソコンからアプリをインストールする方法(2)パソコンを使わないでアプリをインストールする方法 です。(3)他のandroid端末からアプリを取り出してインストールする方法は別エントリにて。
事前に用意するものとして「microUSBケーブル」を準備してください。このケーブル、なぜか標準ではついていないので。
まずは、パソコンからアプリをインストールします。実は、androidでは、標準でインストールされているブラウザ経由で、端末に挿しているmicroSDカードにアクセスしてアプリのインストールファイル(apkファイル)を呼び出すことができたりするのですが、このらくらくスマホ3では今までと同じ方法がとれずにいます。たぶんできないことはないと思うますが、手を抜いてパソコンから最低限のアプリをインストールしてみます。
ここでは、moboroboを使用します。一応、私が使用したことがアプリです。類似のソフトは多数あるかと思いますが、パソコンとらくらくスマホ3にインストールされているセキュリティ対策ソフトでも問題がなかったのでこれを紹介します。
http://www.moborobo.com/www.moborobo.com
ここから最新版のソフトをダウンロードしてインストールします。
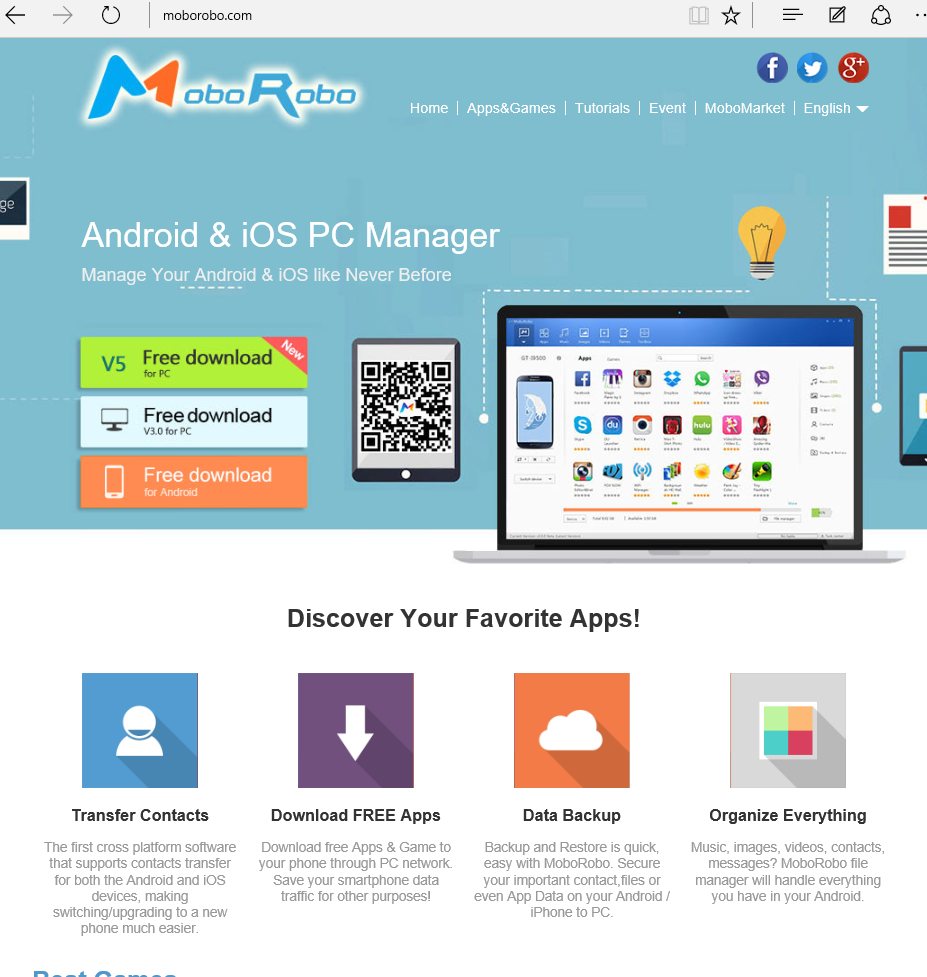

右下の「custom install」を選択してandroid対応版だけインストールします(ただし、実はiOS対応版もインストールされてしまいますので、あとでアンインストールします)。
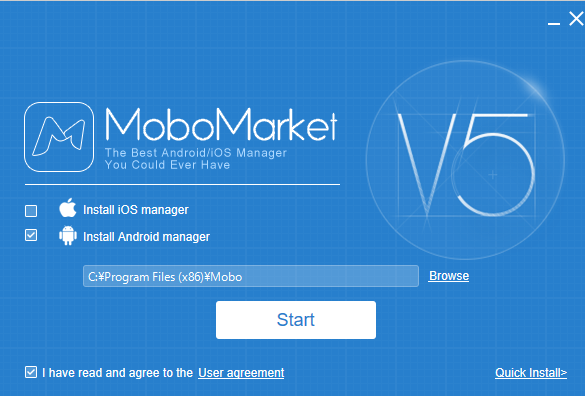

インストールが終わってソフトを実行すると、こんな画面が出ます。左下の「Device」を選択してください。
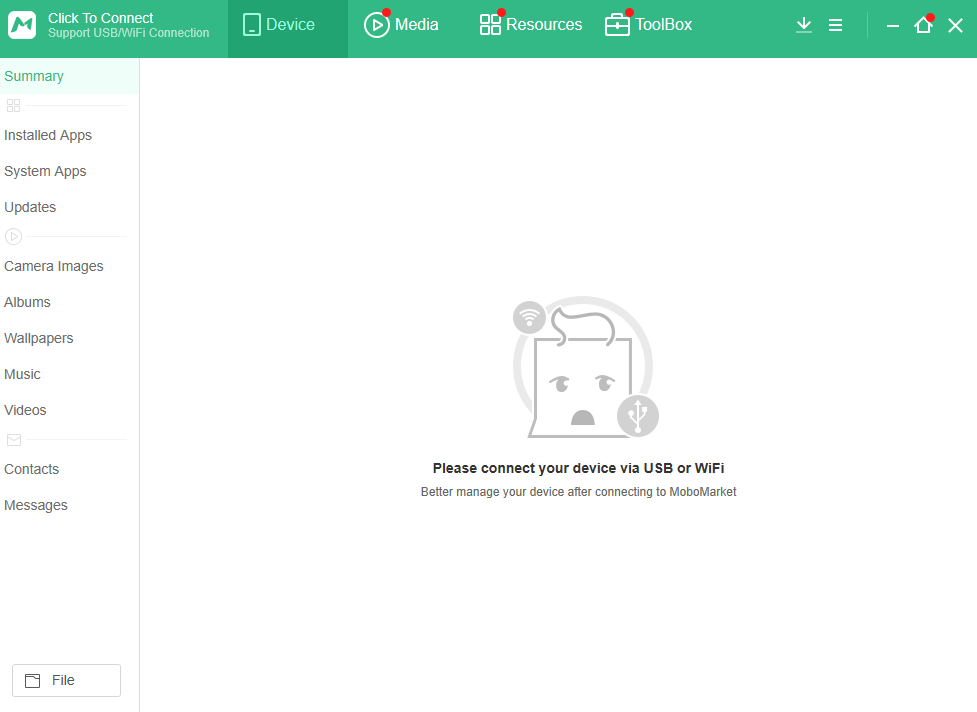
これで、らくらくスマホ3をつなぐ準備が出来ました。ただ、ここでらくらくスマホ3側で事前準備があります。実は「USBデバッグモードを使用可能にする」必要があります。これには「開発者向けオプション」という設定項目を選択できるようにしないといけないのですが、この項目、隠し項目なんですね。たしか、「設定」-「その他」-「端末情報」で「ビルド番号」を連打すると有効になるはずです。有効になったら、「設定」-「その他」-「高度な設定」-「開発者向けオプション」を選んでください。

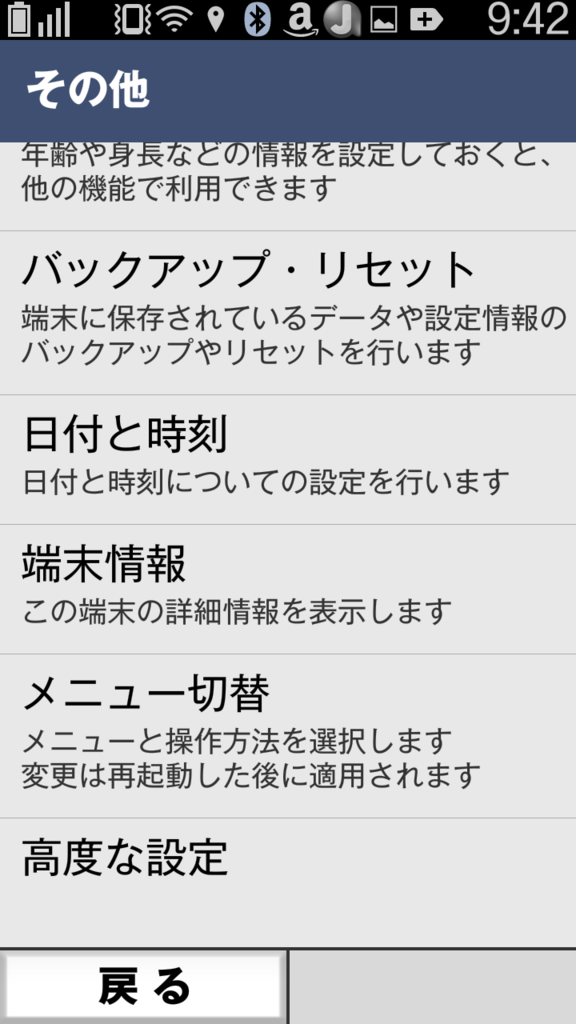
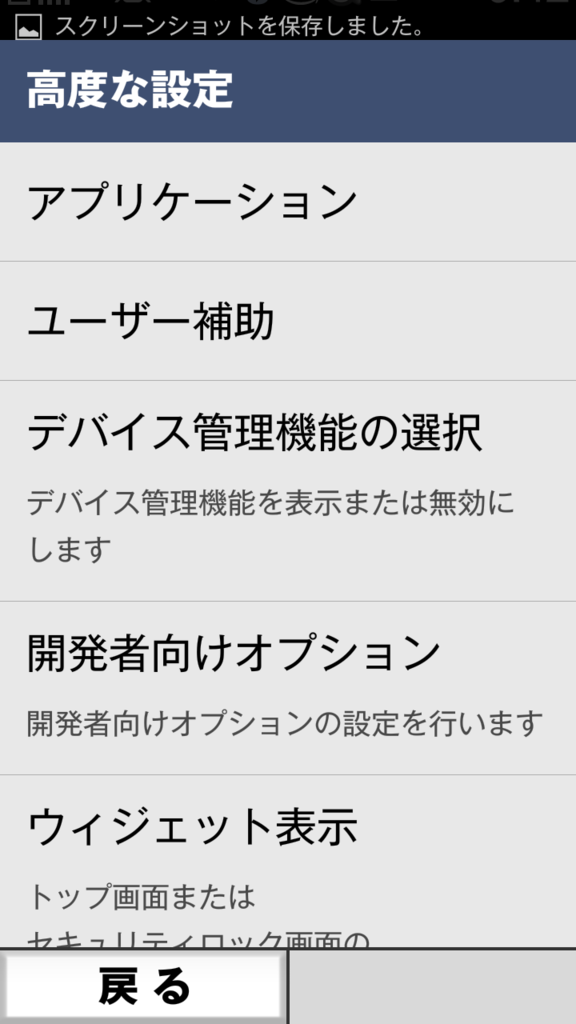
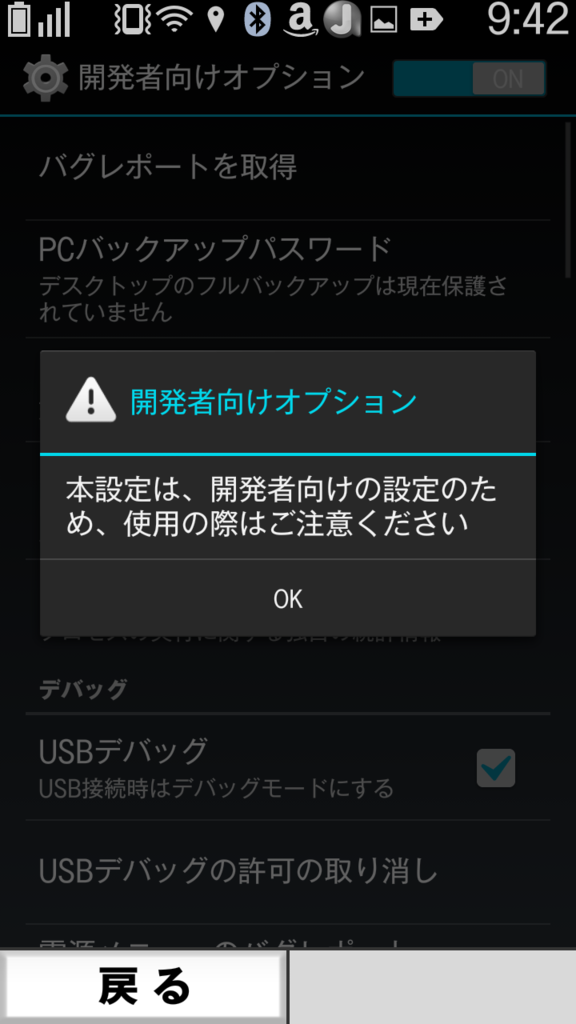
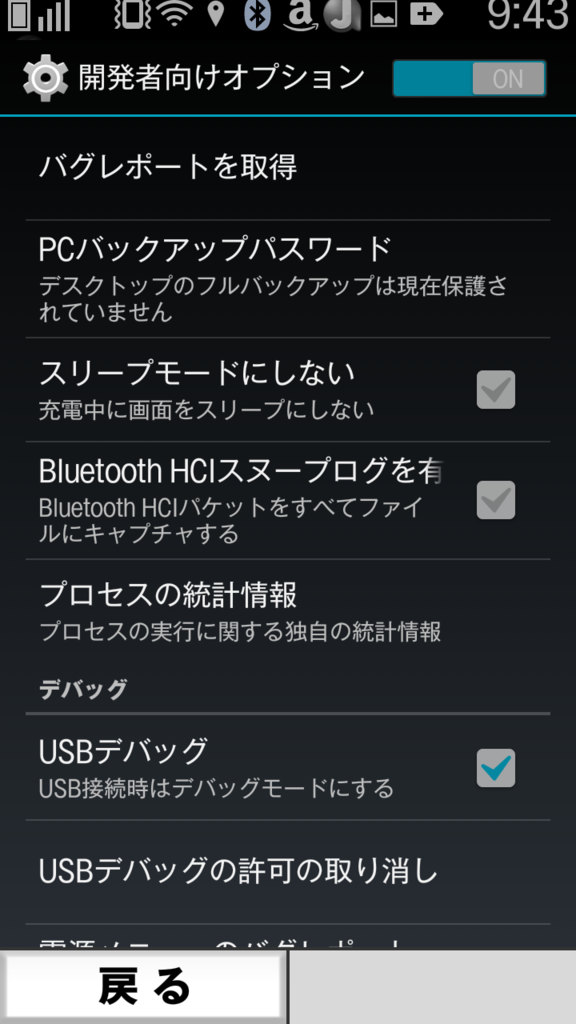
ここで「USBデバッグ」にチェックを入れてください。
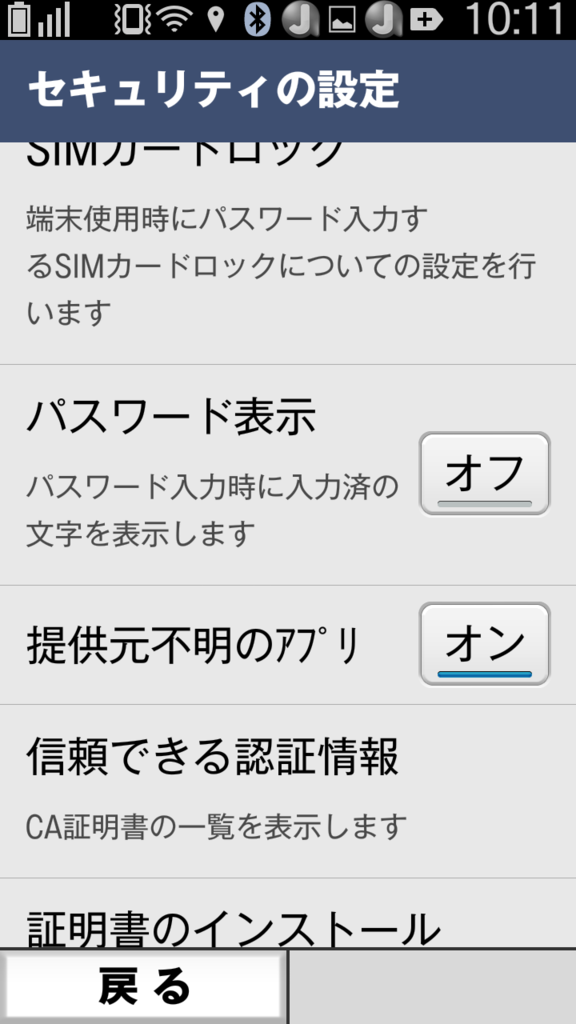
あともう一つ、「提供元不明のアプリ」をオンにしてください。
この状態でパソコンにUSBケーブルで接続すると「USBデバッグをうんぬん」という画面が表示されますので「はい」を押してください。あとはmoboroboが自動で接続できるようにしてくれます。


接続できるとこのような画面になります。これでやっとアプリをパソコンからインストールすることが出来るようになりました。
次はなんのアプリを最初にインストールするかですが、今回はamazonアプリをインストールします。amazonも「アプリストア」を提供していて、最終的にインストールしたい「ESファイルエクスプローラー」もここにもあります。
まずは、「Amazonアプリ」のapkファイルを以下のURLからダウンロードします。
Amazon アプリストア
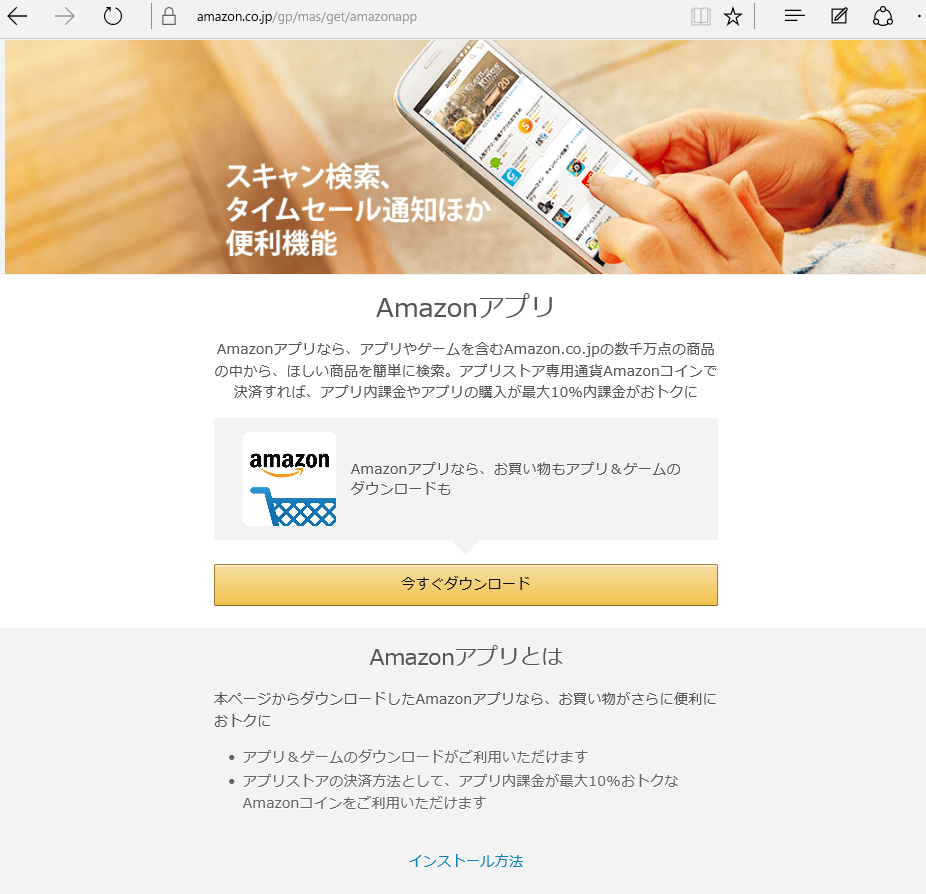

パソコンからアクセスすると、「amazon.apk」というファイルがダウンロードされます。これを「実行」すると、moboroboがらくらくスマホ3にインストールしてくれます。

インストールできたことを確認した画面です。

らくらくスマホ3側はこんな感じになります。
これでmoboroboは不要になりますので、アンインストール作業をします。
らくらくスマホ3とパソコンのケーブル接続をはずしたら、パソコンからmoboroboをアンインストールします。
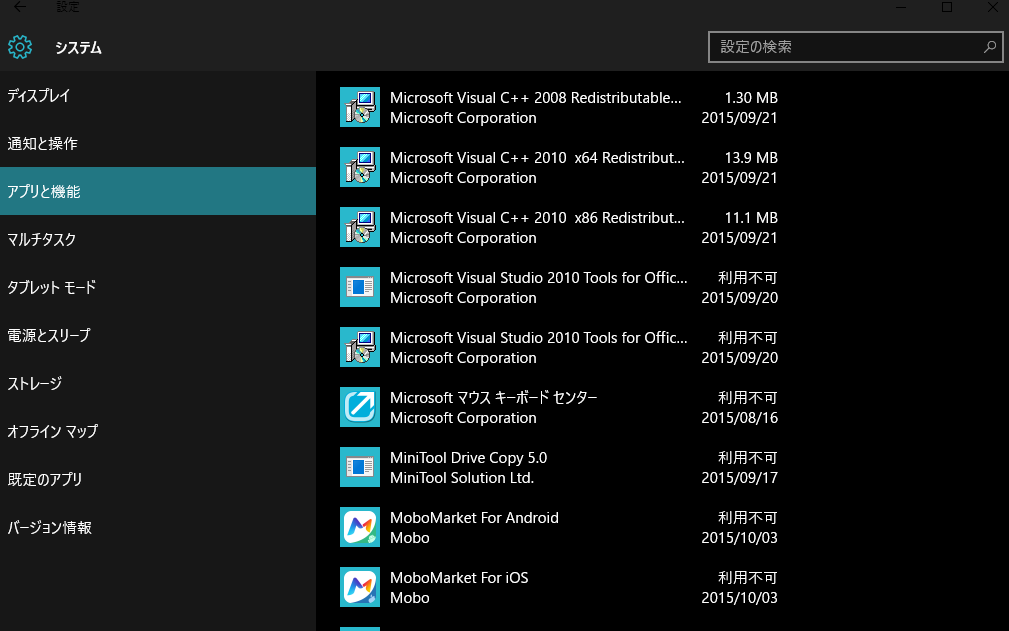
画面を見るとおり、「MoboMarket for xx」という2つのソフトをアンインストールしてください。
らくらくスマホ3側ではもうすこしお待ちください。その前にAmazonアプリからESファイルエクスプローラーを検索してインストールします。
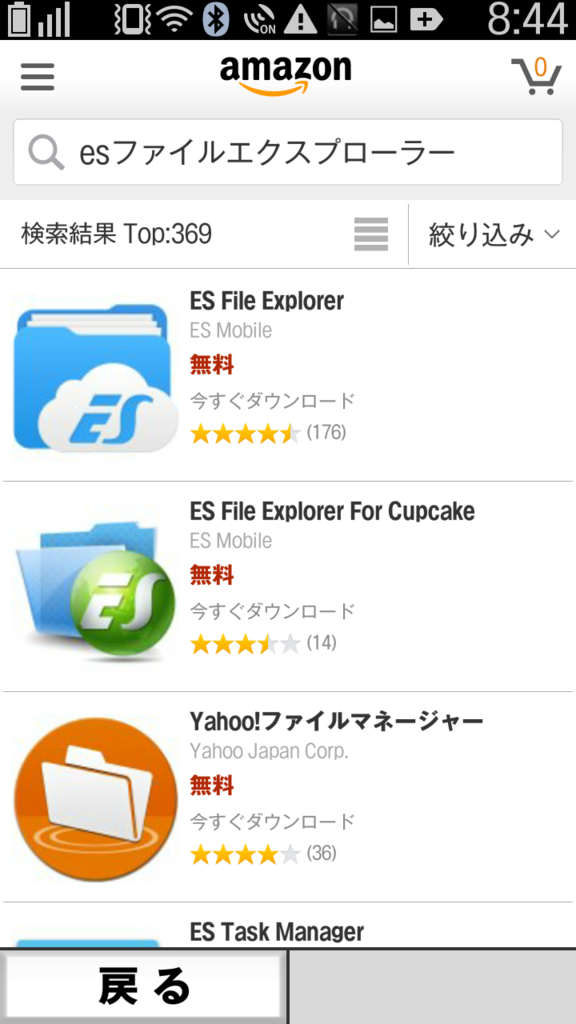

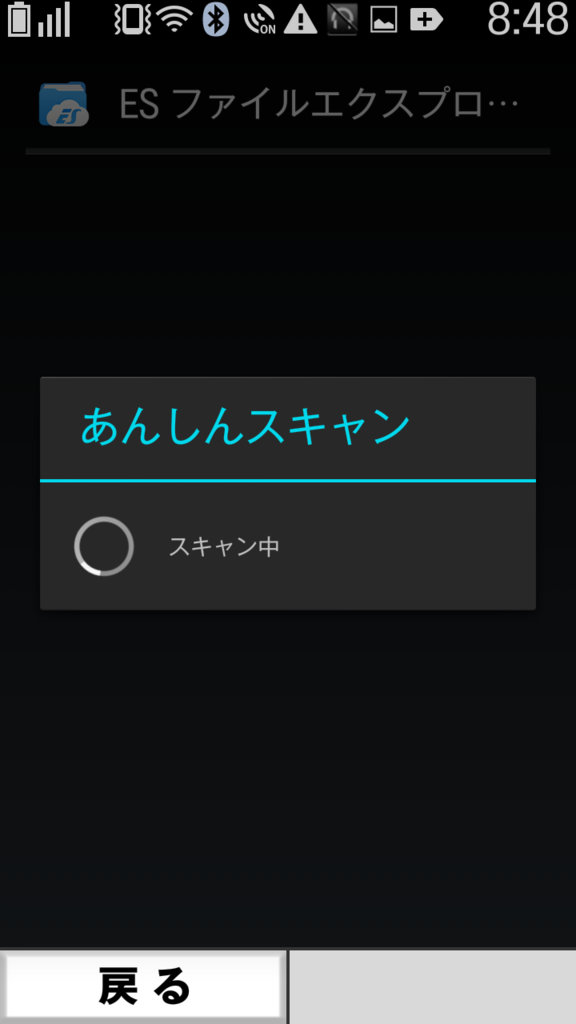
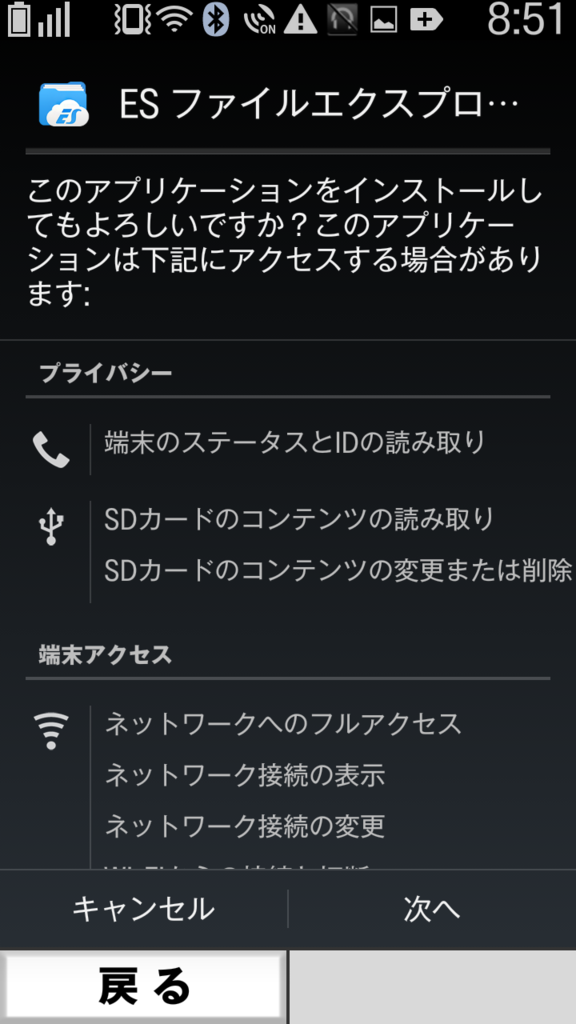


インストールが終わったら、右下の「開く」でESファイルエクスプローラーを起動しましょう。
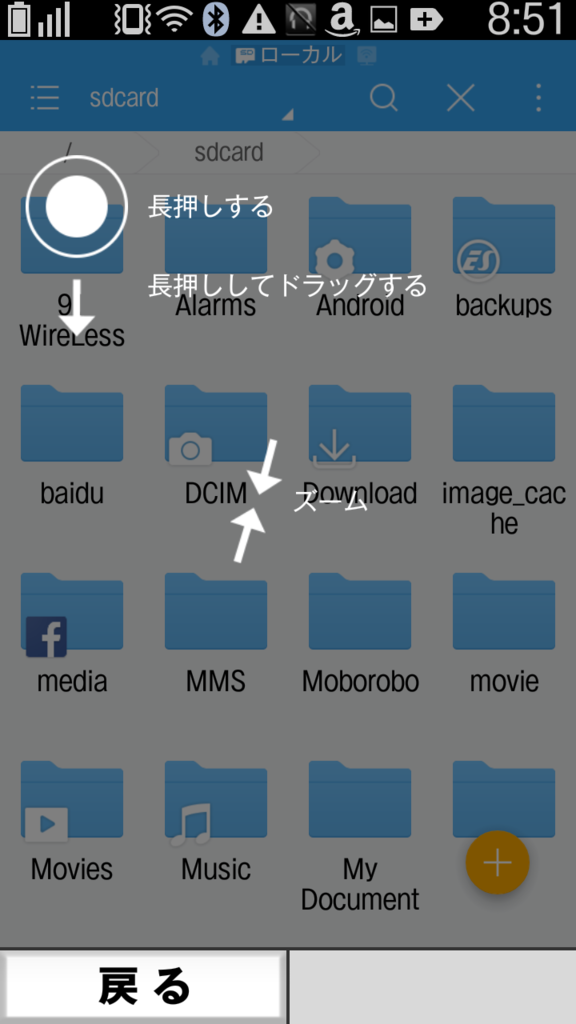
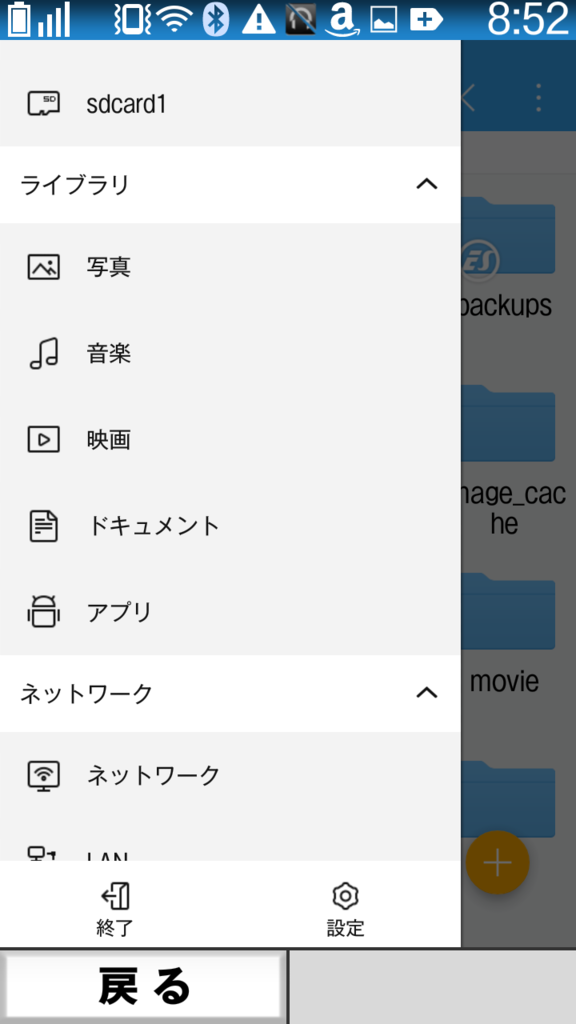
左上のメニューアイコンから「ライブラリ」-「アプリ」を選択しましょう。
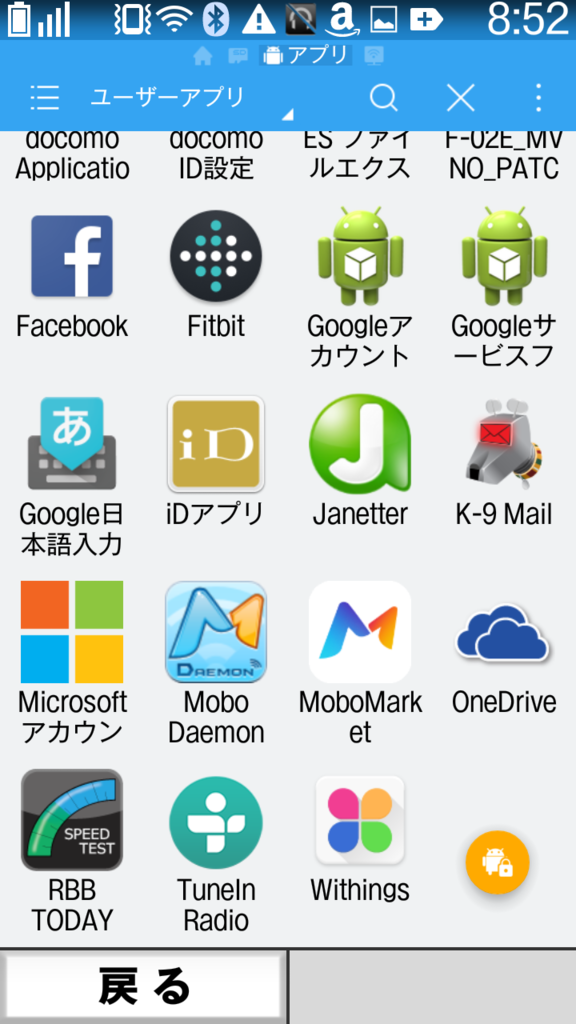
「MoboDeamon」というアイコンを探してください。
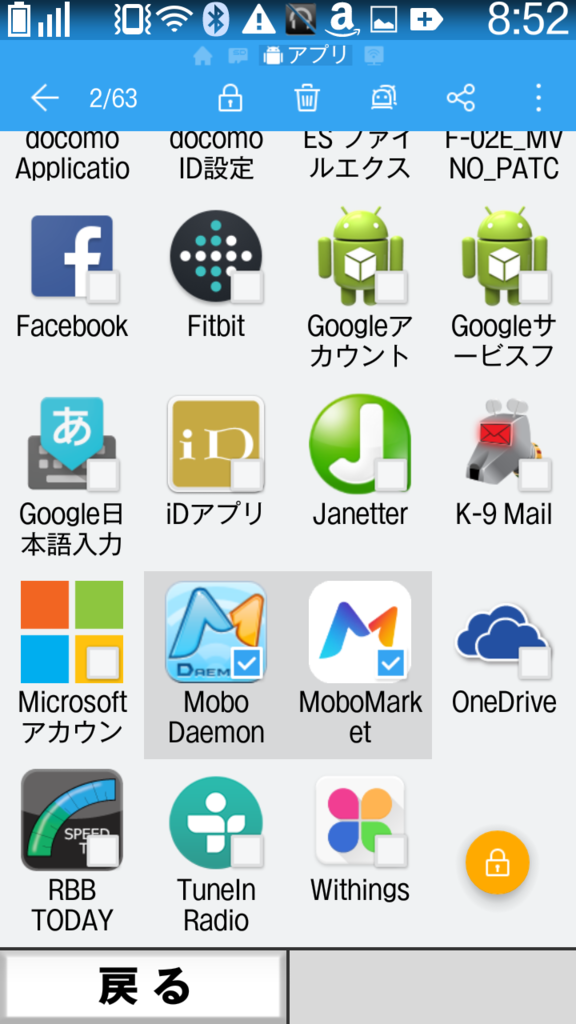
「MoboDaemon」を長押しすると、この画面のように複数選択モードになりますので「MoboMarket」も選択してください。そのあと、画面上のごみ箱アイコンを選択するとアンインストールできます。
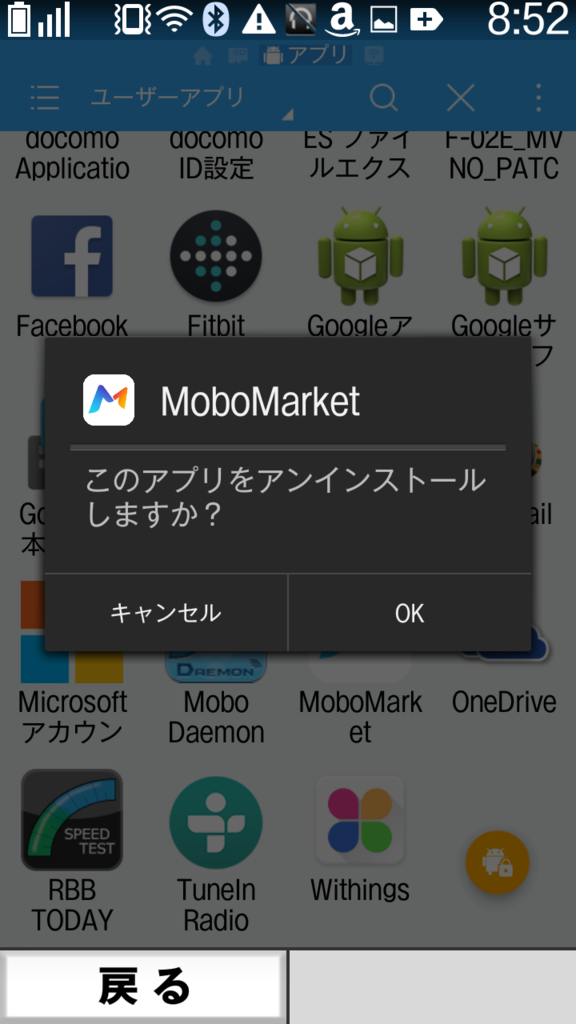
これで、dマーケット以外にもAmazonアプリストアからもソフトをインストールできるようになりました。でも「提供元不明のアプリ」はいやだな・・・という人もいるかと思います。そういう人は、もう一台Android端末を用意すればgoogle純正の「Playストア」からapkファイルをとることができます。ただ、「ESファイルエクスプローラー」はインストールしておく必要があると思います。本件は後日書きます。。
※1:アプリをインストールするとき以外、「提供元不明のアプリ」はオフにしてください。念のため、セキュリティ的に安心するためです。