今回の記事は、ラズパイ3を自宅のLAN内のNTPサーバーにするものです。
単にNTPサーバーを立ち上げるのなら簡単そうですが、RTCモジュールを追加してみました。
購入したRTCモジュールと電池はこれです。
届いたものはこれになります。
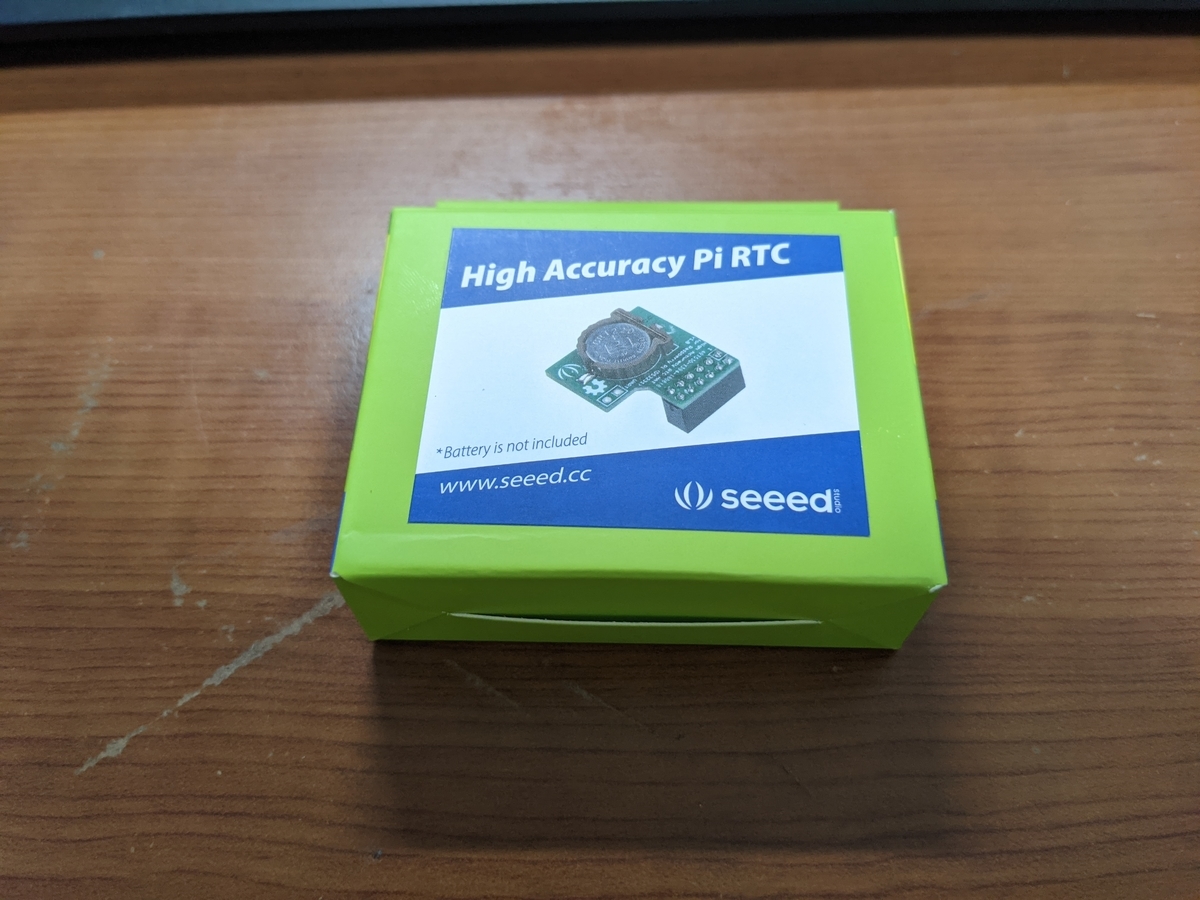


装着してみるとこんな感じになります。

今回使用するOSはUbuntu Serverの64bit版にしました。理由は、私が単にUbuntu Serverに慣れているからというだけですが。Ubuntu Serverの立ち上げとIP固定については割愛します。
RTCモジュールを有効にする前に、OSを最新化しておきます。続いて、ntpdateをインストールしておきます。これは、systemd-timesyncdサービスを無効化した後に手動で時間補正を行うためです。
sudo apt install ntpdate
標準でNTPサーバーに問い合わせに行くsystemd-timesyncdサービスを止めて無効化します。
sudo systemctl stop systemd-timesyncd
sudo systemctl disable systemd-timesyncd
念のため、timedatectlでntpをoffにしておきます。
sudo timedatectl set-ntp off
ここまでやってから再起動をかけてdateコマンドで時刻を見るとたしかにずれています。なので、逐次ntpupdateコマンドで同期を取ります。
sudo ntpdate ntp.nict.jp
ここからは、RTCモジュールの有効化です。Ubuntu Serverは最初からi2cが有効になっているらしいのですが、i2cdetectコマンドなどは入っていないのでまずはインストールしておきます。
sudo apt install i2c-tools
RTCモジュールを取り付け済みなら、i2cdetectコマンドで以下のような感じで確認がとれます。
sudo i2cdetect -y 1
0 1 2 3 4 5 6 7 8 9 a b c d e f 00: -- -- -- -- -- -- -- -- -- -- -- -- -- 10: -- -- -- -- -- -- -- -- -- -- -- -- -- -- -- -- 20: -- -- -- -- -- -- -- -- -- -- -- -- -- -- -- -- 30: -- -- -- -- -- -- -- -- -- -- -- -- -- -- -- -- 40: -- -- -- -- -- -- -- -- -- -- -- -- -- -- -- -- 50: -- -- -- -- -- -- -- -- -- -- -- -- -- -- -- -- 60: -- -- -- -- -- -- -- -- UU -- -- -- -- -- -- -- 70: -- -- -- -- -- -- -- --
今回購入したRTCモジュールは、SeeedというメーカーのDS3231です。そこで、Ubuntuに使えるかわかりませんが、メーカーが提供しているソースコードを使ってみます。
git clone https://github.com/Seeed-Studio/pi-hats.git cd pi-hats sudo ./tools/install.sh -u rtc_ds3231
なんかエラーがでますが、これはRaspbianを想定した作りになっているからなので無視してかまいません。ここまでやったら、以下のコマンドでRTCモジュールに書き込めるかテストできます。
sudo ntpdate ntp.nict.jp sudo lsmod | grep ds1307 echo ds3231 0x68 | sudo tee /sys/class/i2c-adapter/i2c-1/new_device sudo modprobe -r -v rtc_ds1307 sudo modprobe -v rtc_ds1307 sudo hwclock -w
timedatectlコマンド実行すると、RTC timeが反映されていることがわかります。
Universal time: Wed 2021-04-14 18:09:46 UTC
RTC time: Wed 2021-04-14 18:09:46
ここまでで、RTCモジュールの認識確認は完了です。次は、OS起動時にRTCモジュールを認識させるようにします。やり方がわからないので、ググったものをベースに、/etc/init.d/rtc_i2cファイルを作成します。
/etc/init.d/rtc_i2c
#!/bin/sh ### BEGIN INIT INFO # Provides: RTC clock # Required-Start: mountdevsubfs # Required-Stop: mountdevsubfs # Should-Stop: umountfs # X-Start-Before: checkroot # Default-Start: S # Default-Stop: 0 6 # Short-Description: Sync RTC clock and system clock time. # Description: Load the RTC driver and set to system clock. ### END INIT INFO HWCLOCK=/usr/sbin/hwclock MODPROBE=/usr/sbin/modprobe RTC_MODULE=rtc_ds1307 set -e # Include core init functions if needed . /lib/lsb/init-functions case "${1:-}" in stop) $HWCLOCK -w $MODPROBE -r -v $RTC_MODULE log_end_msg $? || true ;; start|reload|force-reload) $MODPROBE $RTC_MODULE echo ds3231 0x68 | tee /sys/class/i2c-adapter/i2c-1/new_device $HWCLOCK -s log_end_msg $? || true ;; restart) $0 stop ; sleep 2 ; $0 start ;; show-time) echo "hwclock: `$HWCLOCK -r`" date +"OS time: %F %T.%N" ;; *) log_action_msg "Usage: ${0:-} {start|stop|status|restart|reload|force-reload|show-time}" || true exit 1 ;; esac
参考にしたページではうまく動かなかったとありますが、以下の部分を変更したところ動くことを確認できました。
- modprobeなどを「/usr/sbin/modprobe」とする(「which modprobe」で確認済み)
- 「echo ds3231 0x68 | tee /sys/class/i2c-adapter/i2c-1/new_device」とあるように、teeを入れる。
- 「sudo chmod 777 /etc/init.d/rtc_i2c」でrtc_i2cファイルを実行できるようにする。755のほうが良いかもしれない。
ここまでやったら、rtc_i2cコマンドの動作確認です。
sudo /etc/init.d/rtc_i2c start
エラーが起きなければ成功です。
さて、コマンドは作れましたが実はこのままではOS起動時にはrtc_i2cコマンドは実行されません。なので、systemdにサービスとして登録します。
/etc/systemd/system/rtc_i2c.service
[Unit] Description=rtc i2c After=network.service [Service] Type=simple Restart=on-success ExecStart=/etc/init.d/rtc_i2c start [Install] WantedBy=multi-user.target
あとは作成したサービスを有効にするだけです。
sudo systemctl daemon-reload
sudo systemctl enable rtc_i2c
念のため、nictのNTPサーバーと同期を取った後にRTCモジュールに書き込んでから再起動すると、timedatectlコマンドでRTC timeがきちんと取れていることが確認できるはずです。
sudo ntpdate ntp.nict.jp
sudo hwclock -w
sudo reboot
ここまではRTCモジュールの話でした。あとは、NTPサーバーに仕上げる話です。ntpdをインストールします。
sudo apt -y install ntp
ntp.confを書き換えます。ここは各自の好みですね。
/etc/ntp.conf
# /etc/ntp.conf, configuration for ntpd; see ntp.conf(5) for help driftfile /var/lib/ntp/ntp.drift # Leap seconds definition provided by tzdata leapfile /usr/share/zoneinfo/leap-seconds.list # Enable this if you want statistics to be logged. #statsdir /var/log/ntpstats/ statistics loopstats peerstats clockstats filegen loopstats file loopstats type day enable filegen peerstats file peerstats type day enable filegen clockstats file clockstats type day enable # Specify one or more NTP servers. # Use servers from the NTP Pool Project. Approved by Ubuntu Technical Board # on 2011-02-08 (LP: #104525). See http://www.pool.ntp.org/join.html for # more information. #pool 0.ubuntu.pool.ntp.org iburst #pool 1.ubuntu.pool.ntp.org iburst #pool 2.ubuntu.pool.ntp.org iburst #pool 3.ubuntu.pool.ntp.org iburst # Use Ubuntu's ntp server as a fallback. #pool ntp.ubuntu.com pool ntp.nict.jp iburst # Access control configuration; see /usr/share/doc/ntp-doc/html/accopt.html for # details. The web page <http://support.ntp.org/bin/view/Support/AccessRestrictions> # might also be helpful. # # Note that "restrict" applies to both servers and clients, so a configuration # that might be intended to block requests from certain clients could also end # up blocking replies from your own upstream servers. # By default, exchange time with everybody, but don't allow configuration. restrict -4 default kod notrap nomodify nopeer noquery limited restrict -6 default kod notrap nomodify nopeer noquery limited # Local users may interrogate the ntp server more closely. restrict 127.0.0.1 restrict ::1 restrict 192.168.0.0 mask 255.255.255.0 nomodify notrap # Needed for adding pool entries restrict source notrap nomodify noquery # Clients from this (example!) subnet have unlimited access, but only if # cryptographically authenticated. #restrict 192.168.123.0 mask 255.255.255.0 notrust # If you want to provide time to your local subnet, change the next line. # (Again, the address is an example only.) #broadcast 192.168.123.255 # If you want to listen to time broadcasts on your local subnet, de-comment the # next lines. Please do this only if you trust everybody on the network! #disable auth #broadcastclient
「restrict 192.168.0.0 mask 255.255.255.0 nomodify notrap」の部分は、自分のLANの環境に合わせてください。
実際に動くか確認します。
sudo systemctl restart ntp
NTPサービスは動くようになりましたが、まだ別のマシンから問い合わせができるようにはなっていません。firewalld関係を設定していきます。
sudo apt install -y firewalld sudo firewall-cmd --add-service=ntp --permanent sudo firewall-cmd --reload
これでIPアドレスでの問い合わせはできるはずです。このままでもいいのですが、ついでにavahiでmDNS問い合わせをできるようにしてしまします。
sudo apt install avahi-daemon
sudo systemctl enable avahi-daemon
「/etc/hostname」の中身は、わかりやすい名前に書き換えておきましょう。このファイルで指定した名前に「.local」がついた形でアクセスできるようになります。
sudo firewall-cmd --add-service=mdns --permanent sudo firewall-cmd --reload
でmdnsを外から問い合わせできるようにしておきます。念のため、「/etc/nsswitch.conf」は以下のように書き換えてみました。
# /etc/nsswitch.conf # # Example configuration of GNU Name Service Switch functionality. # If you have the `glibc-doc-reference' and `info' packages installed, try: # `info libc "Name Service Switch"' for information about this file. passwd: files systemd group: files systemd shadow: files gshadow: files hosts: files mdns_minimal [NOTFOUND=return] dns networks: files protocols: db files services: db files ethers: db files rpc: db files netgroup: nis
ここまでやって再起動したらほとんど終わりです。念のため、「sudo hwclock --adjust 」しておきました。
これでNTPサーバー側は終わりです。あとはクライアント側でこのNTPサーバーに問い合わせに行くようにしてみます。まずはWindowsです。コントロールパネルで設定すると、以下のようになります。
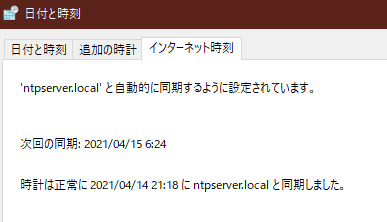
他のUbuntu Serverでは、「/etc/systemd/timesyncd.conf」にNTPサーバーを指定します。なお、IPアドレスで指定しない場合はavahi-daemonパッケージをインストールしておきます。
# This file is part of systemd. # # systemd is free software; you can redistribute it and/or modify it # under the terms of the GNU Lesser General Public License as published by # the Free Software Foundation; either version 2.1 of the License, or # (at your option) any later version. # # Entries in this file show the compile time defaults. # You can change settings by editing this file. # Defaults can be restored by simply deleting this file. # # See timesyncd.conf(5) for details. [Time] NTP=ntpserver.local #FallbackNTP=ntp.ubuntu.com #RootDistanceMaxSec=5 #PollIntervalMinSec=32 #PollIntervalMaxSec=2048
iOSは面倒そうなのでやりません。Androidは、私の場合は外に持ち出すものなので設定しませんでした。
こんな感じでNTPサーバーを立ち上げられるはずです。RTCモジュールをつけたので、万が一インターネットから切断されてもそれなりに動くと思います。
最後に、参考にしたページを貼り付けます。
wiki.seeedstudio.com
qiita.com
qiita.com
www.server-world.info
www.projectgroup.info
www.server-world.info

