
「らくらくスマホ?お年寄り向けでしょ?」そんなあなたに。いじりがいのあるスマホでした。
わたし、つい最近までソフトバンク版iPhone5sに下駄かましてdocomo MVNOの音声SIM使っていたんですよ。でも、下駄かましているせいで3G接続だし、再起動&アクティベーションしまくりだし、飽きてきました。別の端末に乗り換えようかと考えましたが、(1)iPhone:最新版たけー。まあ、スマホで使うアプリも限られているしなあ。iPhoneである必要はない。おサイフケータイ機能ないし。 (2)WindowsPhone:これからだよね。でも、メインにはできない。 (3)Androidの普通の端末:面白くないなあ、面白くない。 そんなこんなで悩みました。・使いたいアプリが動く ・おサイフケータイ機能あればベスト ・面白い機能あると楽しー ・WindowsPhoneのタイル状UIいいじゃん 結論:らくらくスマートフォン3を買ってみよう!
まあ、この結論にたどりつくには紆余曲折があるのですが、決め手は「初代のらくらくスマートフォンにアプリインストールできる」記事でした。Androidは昔いじっていたので少々知識あるし、たぶんなんとかなるんじゃね?と思ったのでした(笑い)。結果として、だいぶ満足しているのですが。
今回は価格.comの中古携帯プラザで購入。27000円しなかったかな?

箱はこんな感じ。相変わらずのドコモ赤配色ですな。

中身。本体とクレードルのみ。microUSBケーブルは付属していないんですね。対象ユーザが使えこなせないのを見越してですかね。


あとはACアダプタ。そこいら辺にあるものよりしっかりしていますが、まったく流用が効きません。
今回は、MVNOのSIMで通信できるところまでを確認しました。
どう考えても機能として見せなくてもいいのに、しっかりAPNの設定画面がありました。
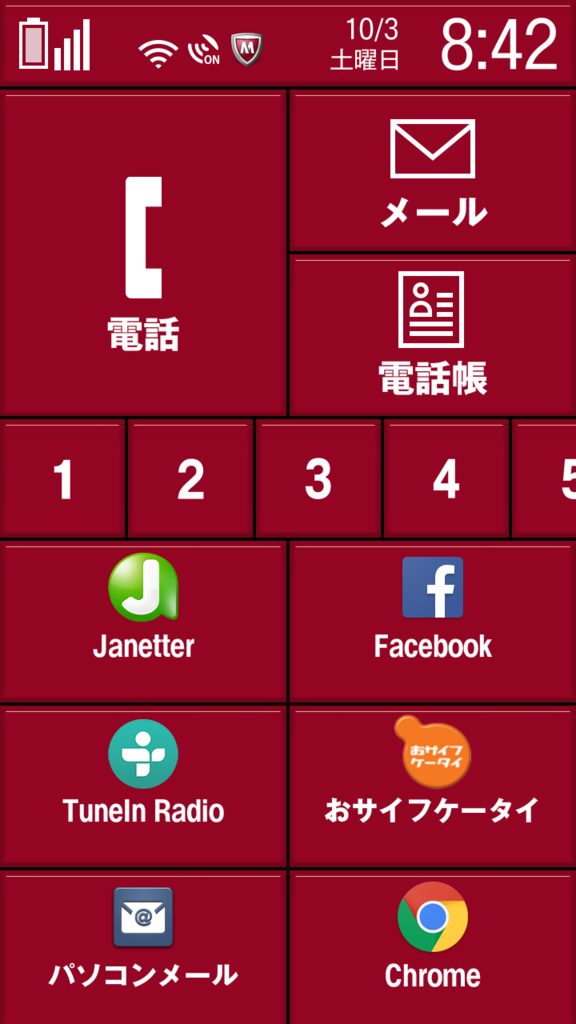
自分が使っているホーム画面。すでに改造済み。ここら辺の話はまた別エントリにて。

「設定」の「通信の設定」を選んでください。

「モバイルネットワーク」を選びます。
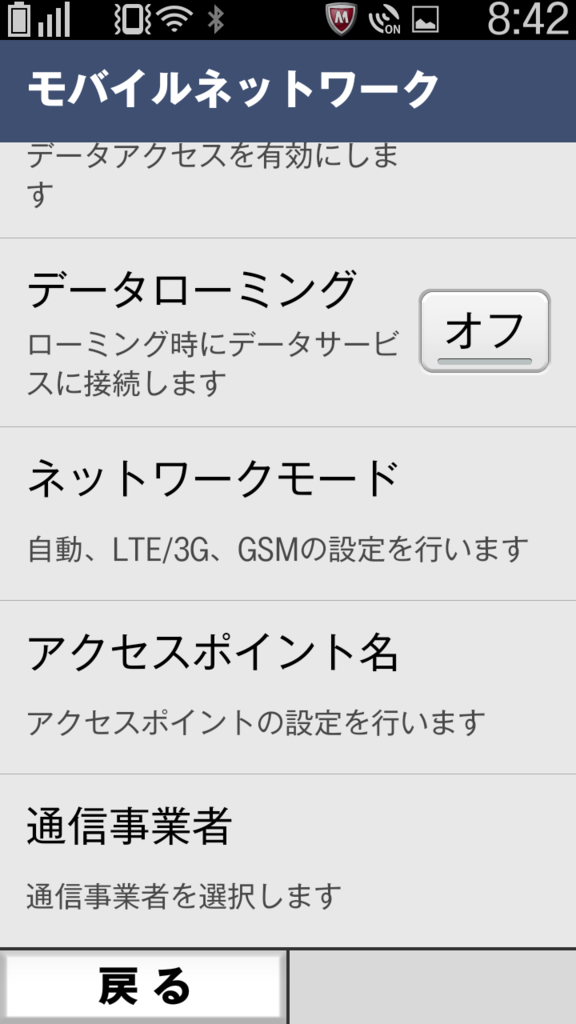
「アクセスポイント名」を選ぶとAPNの選択画面に入ります。
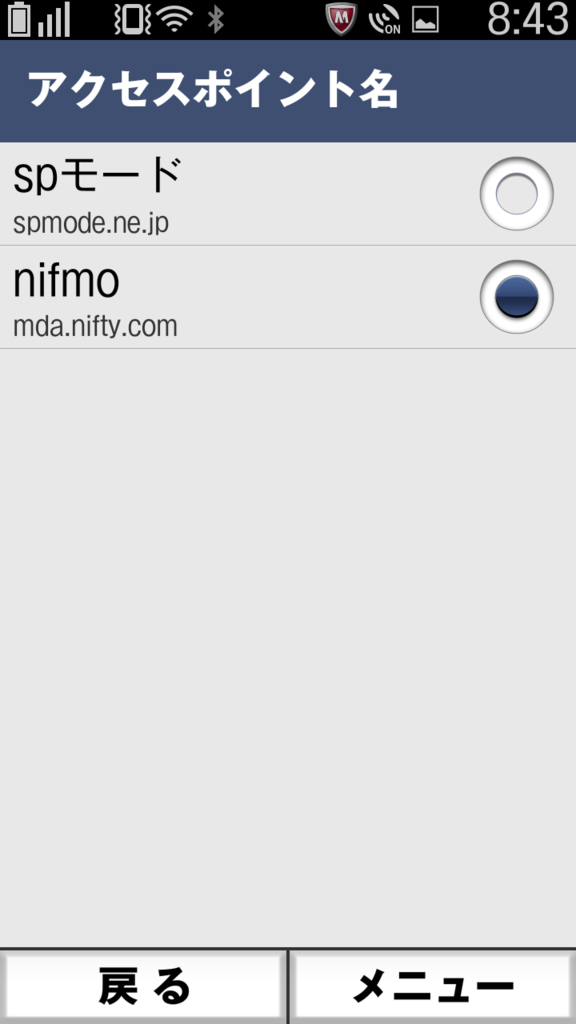
もちろん、最初はSPモードしかありません。右下の「メニュー」から「新しいAPN」を選ぶと追加できます。
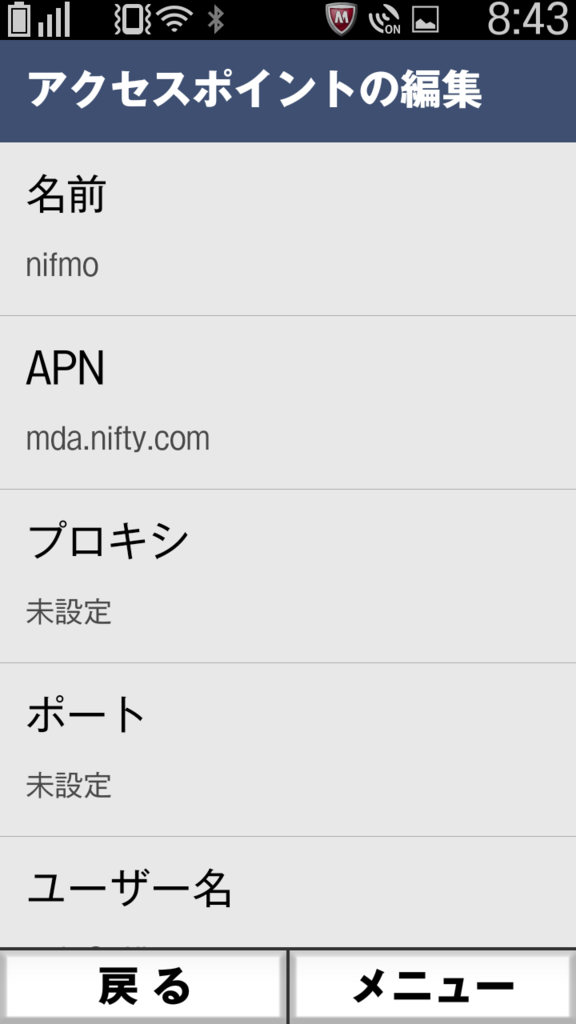
これはnifmoのLTEの例。普通、Androidでの設定は、各MVNOのサイトにて詳しく説明されています。
一通り入力が終わったら、あとは「メニュー」から「保存」しましょう。
こんな感じで使えるようになります。実はこの状態だけでもブラウザと電話は使えますので、通信できる&通話できる確認は可能です。
さて、改造改造魔改造。
ではでは。